
The Responsive Options are now available so first take a look at the ‘Appear at width’ option. Next, go to the Widget Settings tab and tick the ‘Responsive Navigation Bar’ checkbox in the ‘Responsive Options’ section. If you already have the widget on your page, select it. To setup responsive navigation, first add the Navigation Menu widget to your page and size and position as you want if you haven’t done so already.
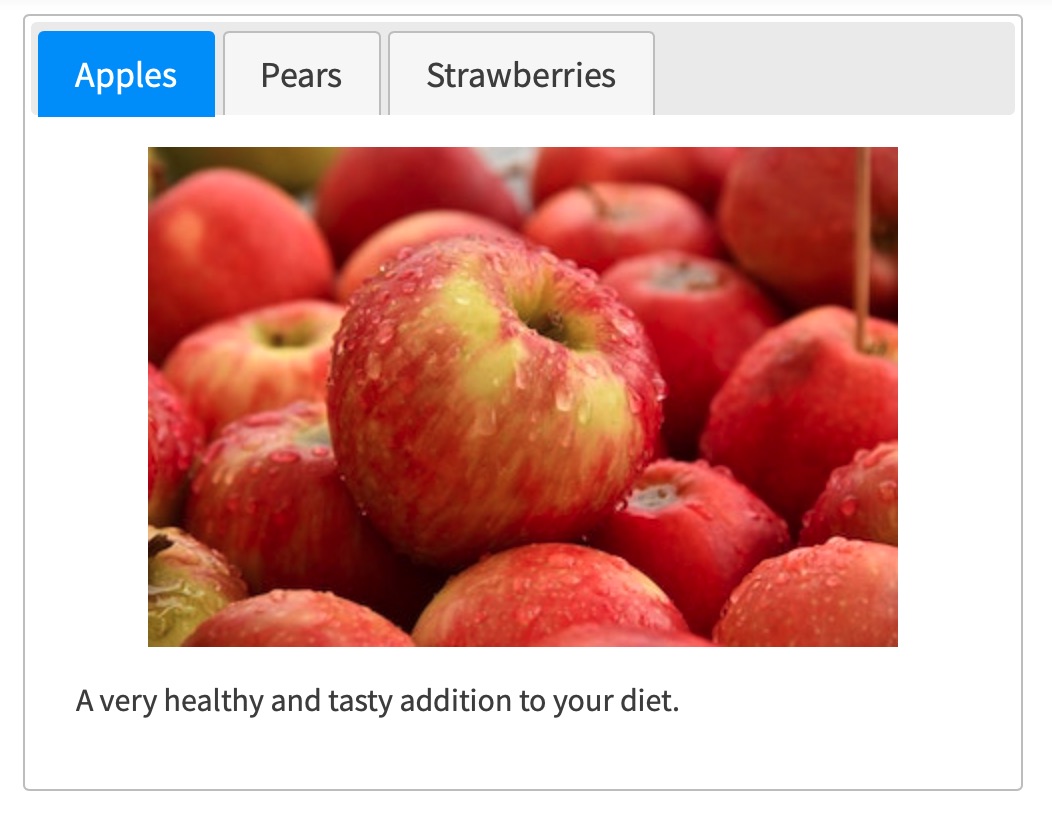
How The Responsive Navigation Menu Widget Works The best thing is that it just takes a click of a button to set up! The Navigation Menu widget does this scaling automatically to match the device that it is being used on. Clicking on the hamburger icon would reveal a vertical list of menu options, with the same sub menu options available as before. On a mobile device you may want the navigation to appear as a Hamburger icon menu instead. on a desktop computer you may have the navigation appear as a horizontal list of menu items, optionally with dropdown menu items (which we will refer to as a ‘traditional’ navigation). In the case of the Navigation Menu widget you can now have it scale automatically to suit the device that you’re using e.g. It’s also significant in that this is the first time EverWeb has included an in built, responsive, feature to the product.Ī responsive feature is one where the feature adapts automatically to its environment. The updated widget in EverWeb version 2.7 makes hamburger icon style navigation possible which is perfect for both mobile and desktop sites. EverWeb’s updated Navigation Menu widget adds the feature many users have been looking forward to.


 0 kommentar(er)
0 kommentar(er)
